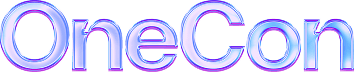Docker has become a popular tool for containerizing applications, allowing developers to streamline the process of packaging, deploying, and scaling their applications across different environments. However, creating a Docker image can be a daunting task, especially for beginners. In this comprehensive guide, we will walk you through the process of creating a Docker image step-by-step, with actual commands and examples.
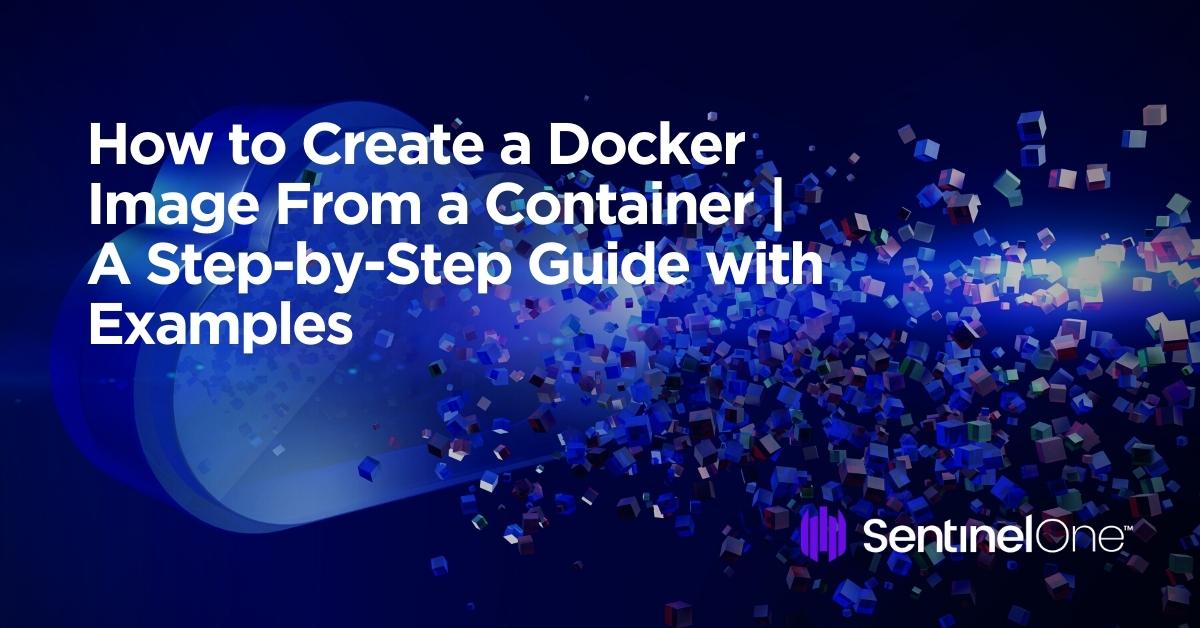
Getting Started with Docker
Before we dive into creating a Docker image, let’s first understand what Docker is and why it is so popular. Docker is an open-source platform that enables developers to create, package, and distribute applications in containers. A container is a lightweight, standalone executable package that includes everything needed to run an application, such as code, libraries, and system tools.
Docker offers several benefits, including faster deployment, easier scaling, and improved portability. With Docker, developers can create a container once and then deploy it across different environments, including development, testing, and production. This eliminates the need to rewrite or reconfigure the application for each environment, saving time and resources.
Creating a Docker Image
Now that we have a basic understanding of Docker, let’s move on to creating a Docker image. A Docker image is a read-only template that contains instructions for creating a Docker container. It includes the application code, dependencies, and other necessary files. Here are the steps to create a Docker image:
Step 1: Choose a Base Image
The first step in creating a Docker image is to choose a base image. A base image is the starting point for creating a Docker container. It includes the operating system and any necessary libraries or packages. Docker Hub is a repository of pre-built Docker images that you can use as a base image.
For example, let’s choose the official Python 3.9 base image from Docker Hub. The command to pull this image is:
docker pull python:3.9Step 2: Create a Dockerfile
Once you have selected a base image, the next step is to create a Dockerfile. A Dockerfile is a text file that contains instructions for building a Docker image. It includes commands for installing dependencies, copying files, and configuring the container.
Let’s create a simple Python application that prints “Hello, World!” and save it as “app.py” in a new directory. Here is an example Dockerfile for this application:
# Use the Python 3.9 base image
FROM python:3.9
# Set the working directory to /app
WORKDIR /app
# Copy the current directory contents into the container at /app
COPY . /app
# Install any needed dependencies specified in requirements.txt
RUN pip install --no-cache-dir -r requirements.txt
# Run app.py when the container launches
CMD ["python", "app.py"]In this Dockerfile, we start with the Python 3.9 base image, set the working directory to “/app”, copy the contents of the current directory into the container, install any needed dependencies from “requirements.txt” using pip, and finally run “app.py” using the CMD command.
Step 3: Build the Docker Image
After creating a Dockerfile, you can use the Docker build command to build the Docker image. The build command reads the instructions in the Dockerfile and creates a new Docker image. You can specify a name and tag for the image to help you identify it later.
Let’s build the Docker image using the Dockerfile we created in the previous step. We will use “my-python-app” as the image name and “v1” as the tag:
docker build -t continueStep 4: Test the Docker Image
Once the Docker image is created successfully, it’s time to test it. You can do this by running the image in a container and verifying that it works as expected.
To test the image, run the following command:
docker run -it --rm myapp:1.0This command will start a new container with the image and open an interactive terminal session. The –rm flag ensures that the container is removed when you exit the terminal.
After running this command, you should see the output of your application printed in the terminal.
Congratulations, you have successfully created a Docker image for your application!
Step 5: Push the Docker Image to a Registry
Now that you have created a Docker image, you may want to push it to a registry to be easily deployed and shared with others.
The most popular Docker registry is Docker Hub, a cloud-based service allowing you to store and manage Docker images.
To push your Docker image to Docker Hub, you must first create an account on the Docker Hub website. Once you have created an account, you can push your image using the following command:
docker push myusername/myapp:1.0Replace myusername with your Docker Hub username and myapp with the name of your application. The 1.0 tag is optional but recommended, as it helps to version your images.
After running this command, your Docker image will be pushed to your Docker Hub account and will be available for deployment and sharing.
Conclusion
In this article, we have walked through the process of creating a Docker image for a sample application. We have covered the following steps:
- Building a Dockerfile for the application
- Building a Docker image using the Dockerfile
- Viewing the Docker image in the local image registry
- Testing the Docker image in a container
- Pushing the Docker image to a registry
By following these steps, you can easily create and manage Docker images for your applications, making them easily deployable and shareable.